Send, receive, and manage your email. Schedule and manage appointments, meetings, or events. See details about contacts when you hover over their name. Prioritize your tasks with Microsoft To Do. Locate messages, people, and documents. Outlook.com is a free personal email service from Microsoft that doesn't scan your email for the purpose of serving you ads. Automatically file emails and share photos easily. Use advanced setup to add a POP or IMAP email account in Outlook for Windows. Open Outlook and select File Add Account. On the next screen, enter your email address, select Advanced options, then check the box for Let me set up my account manually and select Connect. Select your account type. Start Outlook for Mac. On the Tools menu, select Accounts. Select the plus (+) sign in the lower-left corner, and then select Other E-mail. Enter your E-mail Address and Password,.
© Justin Lewis/Getty Images It should only take a moment to schedule an email in Outlook. Justin Lewis/Getty Images- You can schedule an email in Outlook by using the 'Delay Delivery' feature.
- Any email you schedule in Outlook will stay in your Outbox or Drafts folder until the scheduled time, then will be sent automatically.
- You can schedule as many emails as you'd like — there's no limit.
- Visit Business Insider's Tech Reference library for more stories.
Ordinarily, you probably want your email to be delivered as quickly as possible – after all, why would you want to slow down your communication?
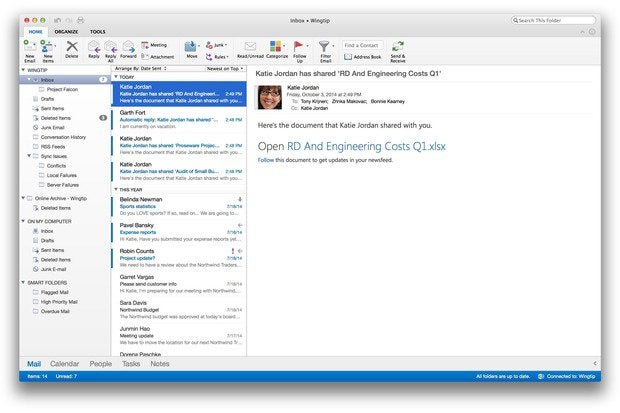
There are times, though, when it makes sense to ensure your email arrives at a scheduled time. You might write a work-related email late at night but not want it to appear in the recipient's inbox until the start of the work day, for example.
Whatever the reason, if you use Microsoft Outlook, you can easily schedule email for a specific delivery time.
Here's how to do it using the Outlook app on your Mac or PC.
Check out the products mentioned in this article:
Apple Macbook Pro (From $1,299.00 at Apple)
Acer Chromebook 15 (From $358.99 at Staples)
How to schedule an email in Microsoft Outlook for PC
1. Open Outlook and create a new email message as you ordinarily would — but don't send it.
2. At the top of the email message window, click 'Options' to switch to the Options ribbon.
3. In the ribbon, click 'Delay Delivery.'

4. Make sure there's a checkbox next to 'Do not deliver before' and specify the date and time that you want the email to be sent. When you're done, click 'Close.'
Microsoft Outlook For Mac Help
© Dave Johnson/Business Insider Specify the date and time that you want to send your email message. Dave Johnson/Business Insider5. Click 'Send' to send the email message as you usually would.
The email will wait in your Outlook's Outbox and not be sent until the specified time.
How to schedule an email in Microsoft Outlook for Mac
Note that on Mac, you can't schedule emails if you're using a Gmail, Yahoo, or iCloud account.
1. Open Outlook and write an email as you usually would, but don't send it.
2. Next to the send icon in the top-left, there will be a small arrow pointing downwards. Click it, and then select 'Send Later.'
3. Enter the time and date that you want the email to be sent at.
4. Click the send icon. Your message will stay in your Drafts folder until the specified date and time hit, at which point it'll be sent.
Related coverage from Tech Reference:
-->Original KB number: 2648915
Summary
This article contains information about the compatibility of Microsoft Outlook for Mac and Apple iCloud.
Outlook for Mac does not support Apple iCloud calendar (CalDAV) and contact (CardDAV) synchronization.
Outlook for Mac does support iCloud Mail. For steps on how to configure your iCloud email account in Outlook for Mac, go to the More Information section of this article.
More information
To configure your Apple iCloud email account in Microsoft Outlook for Mac, follow these steps:
Start Outlook for Mac.
On the Tools menu, select Accounts.
Select the plus (+) sign in the lower-left corner, and then select Other E-mail.
Enter your E-mail Address and Password, and then select Add Account.
Note
The new account will appear in the left navigation pane of the Accounts dialog box. The Server Information may be automatically entered. If not, follow the remaining steps to enter this information manually.
Enter one of the following in the Incoming server box:
imap.mail.me.com(forme.comemail addresses)mail.mac.com(formac.comemail addresses)imap.mail.me.com(foricloud.comemail addresses)
Select Use SSL to connect (recommended) under the Incoming server box.
Enter one of the following in the Outgoing server box:
smtp.mail.me.com(forme.comemail addresses)smtp.mac.com(formac.comemail addresses)smtp.mail.me.com(foricloud.comemail addresses)
Select Use SSL to connect (recommended) under the Outgoing server box.
Select Override default port under the Outgoing server box, and then enter 587 in the Outgoing server port text box.
After you have entered the incoming and outgoing server information, Outlook for Mac will start to receive your email messages.
Microsoft Outlook Email For Macbook Pro
Note
Microsoft Outlook Mail For Mac
You can select Advanced to enter additional settings, such as leaving a copy of each message on the server.
