#Outlook #MAC2016 #MACOSX Unable to find outlook mac 2016 file location? With this video explore Where Does Mac Outlook 2016 Store it's Data Files & locate.
MS Outlook is used by the business professionals as well as private users all over the globe and is present in the Microsoft Office suite. But if you think that Office suite is for Microsoft’s Windows platform only, then update your information. The Office suite is also available for Apple’s Mac-based operating system, and its user-interface adapts itself as per the Mac OS. The Office for Mac comes with the Office 365 subscription, and Outlook is present in it. The data file on Outlook on Mac is known as OLM (Outlook for Mac), and you can consider it as a counterpart of OST and PST files at Outlook for Windows.
You need to know the location of OLM files when you want to take the backup of your Mac Outlook account or when you are facing corruption and need to retrieve the data.
OLM file location
- Microsoft Office 2016 (codenamed Office 16) is a version of the Microsoft Office productivity suite, succeeding both Office 2013 and Office for Mac 2011, and preceding Office 2019 for both platforms. It was released on macOS on July 9, 2015 and on Microsoft Windows on September 22, 2015 for Office 365 subscribers. Mainstream support ends on October 13, 2020, and most editions have extended.
- Download Microsoft Outlook 2016 for Mac Free. It is full Latest Version setup of Microsoft Outlook 2016 15.36 Premium Pro DMG for Apple Macbook OS X. Brief Overview of Microsoft Outlook 2016 for Mac OS X. Microsoft Outlook 2016 for Mac is the most popular email client that supports multiple accounts and provides support for different protocols.
- Outlook for Microsoft 365 for Mac Outlook 2016 for Mac Outlook 2019 for Mac More. Less If you're running Mac OS X version 10.10 or later, you can use the Mac Mail, Calendar, and Contacts apps to connect to a Microsoft Exchange account.
Outlook For Mac 2016 Download
The OLM file location is based on the version of MAC OS and which incarnation of Outlook you are using. Here is a table;
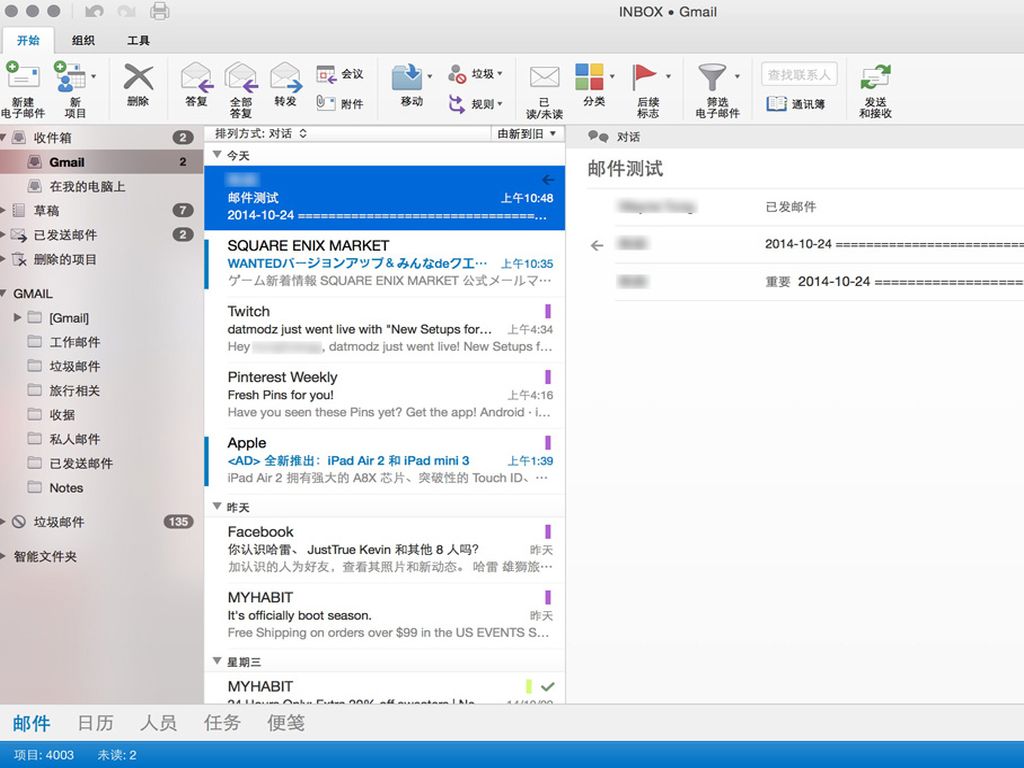
| MAC OS | OLM File Location |
|---|---|
| Mac OS X 10.5 or later | Outlook 2011 for Mac /Users/‹username›/Documents/Microsoft User Data/Office 2011 Identities/Main Identity |
| Mac OS X 10.5 or later | Outlook 2016 for Mac Users/‹username›/Library/Group Containers/UBF8T346G9.Office/Outlook/Outlook 15 Profiles/Main Profile |
| Mac OS X 10.5 or later | Outlook 2019 for Mac Users/‹username›/Library/Group Containers/UBF8T346G9.Office/Outlook/Outlook 15 Profiles/Main Profile |
By default, the ‘Outlook 15 Profiles’ folder remains hidden; you need to make it visible to get the OLM file. When you select the GO option from the FILE MENU, then hold-down the OPTION key, and it will show the Library folder.
When you are accessing or restoring the Library folder, then you should be aware of installing the latest update to keep the Outlook for Mac updated with the latest modifications. Open the Outlook for Mac application and go to Help Menu. Here, you choose the option ‘check for updates,’ and it will launch the AutoUpdate app. The AutoUpdate app will download and install the latest updates. Later, restart the Outlook for Mac.
Export messages to the OLM file
In the Outlook for Mac application, you can easily export the messages to the OLM file, which can contain the message, contacts, notes, calendar entries, etc. Here is a simple process.


- Start Outlook for Mac and go to Tools category. Click Export.
- Select the data based on type and category. You can shuffle between multiple types and categories. Then click continue.
- Provide a name to the OLM file and browse the saving location. Click Save.
- Outlook starts to Export the data to the OLM file.
After saving the OLM files at any location, you can later use them to import to an updated version of Outlook. If you have upgraded from Outlook 2011 to Outlook 2016 or from Outlook 2016 to Outlook 2019. Then you can easily import the OLM files to Outlook using the same procedure. Here are the steps;
- In the Tools category, click the Import option.
- Select the third-option of Outlook for Mac archive file (OLM).
Click Continue and browse the OLM file to import it. After importing the data, you can access them into your account.
Till now, we have learnt the significance of OLM file in Outlook for Mac, default locations of OLM files for different versions on Mac system, process to backup emails in OLM file and importing backup OLM file to a new or updated Outlook for Mac version. All these information are helpful for users if they are going to continue working on Mac Operating System environment and using Outlook for Mac email client.
For any reason, if user thinks to move to Windows Operating System environment, then we have a reliable way to move precious OLM file data to this new environment. One cannot access OLM files directly in Windows environment as Outlook in this Operating System is compatible with PST file format which is known as the database file of Outlook. So, conversion of OLM to PST is needed. We have the best OLM to PST Converter tool which not only retrieves whole OLM file data but also previews it and allows selective conversion to PST file format. The tool supports all Outlook for Mac and Windows Outlook versions. For personal experience of the tool, try its free demo version on its website. Keep reading!
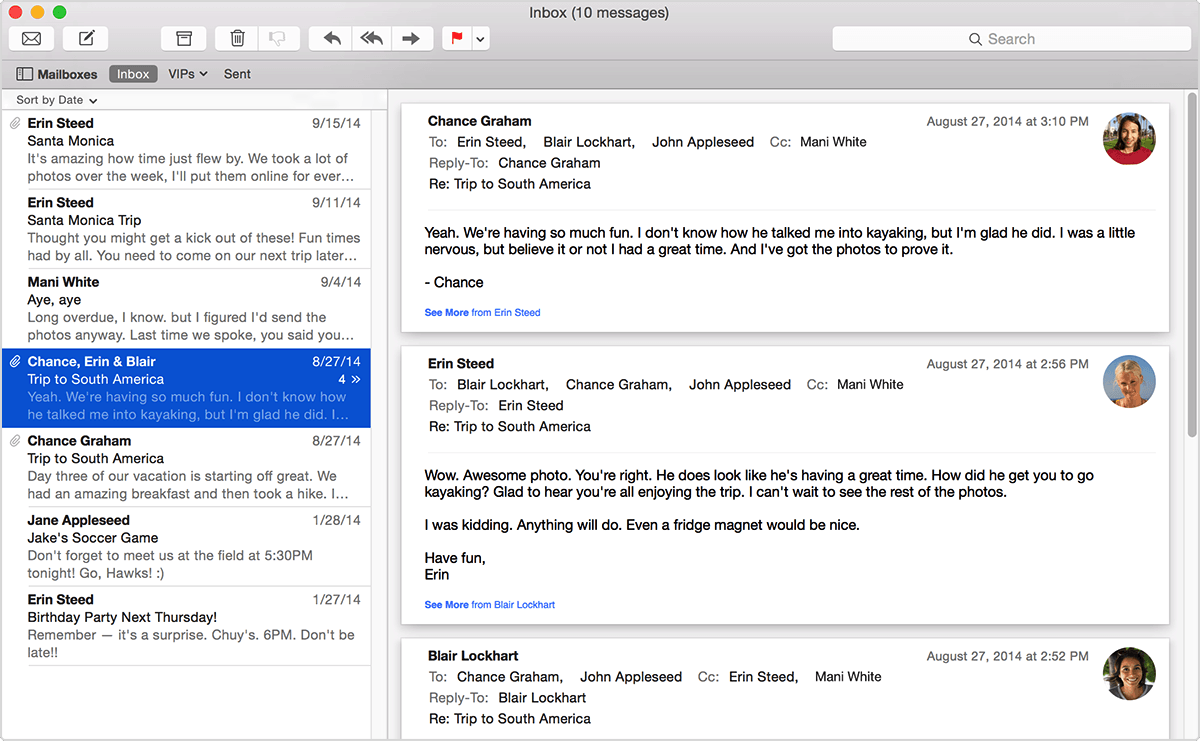
| 1. The following table shows frequently used shortcuts in Outlook 2016 for Mac. | |
|---|---|
| ⌘+S | Save an item |
| ⌘+P | Print an item |
| ⌘+Z | Undo the last action |
| ⌘+Y | Redo the last action |
| ⌘+M | Minimize the active window |
| ⌘+Shift+N | Create a new folder in the navigation pane |
| ⌘+N | Create new email (in Mail view) |
| ⌘+ (Backslash) | Hide the reading pane or show it on the right |
| ⌘+Shift+ (Backslash) | Hide the reading pane or show it below |
| ⌘+Shift+M | Move the selected item to a different folder |
| ⌘+Shift+C | Copy the selected item to a different folder |
| ⌘+A | Select all items in the item list, if the item list is the active pane |
| ⌘+Option+R | Minimize or expand the ribbon |
| ⌘+H | Hide Outlook |
| ⌘+Q | Quit Outlook |
| Fn+Fn | Start dictation |
| ⌘+Ctrl+' ' (Spacebar) | Insert emoji |
▲ up
| 2. Work in windows and dialogs | |
|---|---|
| ⌘+1 | Go to Mail view |
| ⌘+2 | Go to Calendar view |
| ⌘+3 | Go to Contacts view |
| ⌘+4 | Go to Tasks view |
| ⌘+5 | Go to Notes view |
| ⌘+7 | Open the Sync Status window or make it the active window |
| ⌘+8 | Open the Sync Errors or make it the active window |
| ⌘+0 (Zero) | Open the Contacts Search window |
| ⌘+, (Comma) | Open the Outlook Preferences dialog box |
| ⌘+~ (Tilde) | Cycle forward through open windows |
| ⌘+Shift+~ (Tilde) | Cycle back through open windows |
| ⌘+W | Close the active window |
| ⌘+O | Open the selected item |
| Tab | Move forward through controls in a window |
| Shift+Tab | Move back through controls in a window |
▲ up
| 3. Send and receive mail | |
|---|---|
| ⌘+N | Create a new message |
| ⌘+Return | Send the open message |
| ⌘+K | Send all messages in the Outbox and receive all incoming messages |
| ⌘+Shift+K | Send all the messages in the Outbox |
| ⌘+S | Save the open message and store it in the Drafts folder |
| ⌘+E | Add an attachment to the open message |
| ⌘+: (Colon) | Open the Spelling and Grammar dialog box |
| ⌘+Ctrl+C | Check recipient names in the open messages |
| ⌘+R | Reply to the sender of the message or, if the message is from a mailing list, reply to the mailing list |
| ⌘+Shift+R | Reply to all |
| ⌘+J | Forward the message |
| ⌘+O | Open the selected message in a separate window |
| ⌘+Option+' (Apostrophe) | Clear the flag for the selected message |
| ⌘+Shift+J | Mark the selected message as junk mail |
| ⌘+Shift+Option+J | Mark the selected message as not junk mail |
| Ctrl+ (Opening Bracket) | Display the previous message |
| Shift+Ctrl+ (Closing Bracket) | Display the next message |
| Ctrl+ (Opening Bracket) | Navigate to the previous pane in the Mail view |
| Shift+Ctrl+ (Closing Bracket) | Navigate to the next pane in the Mail view |
| ⌘+Shift+M | Move the selected message to a folder |
| ⌘+- (Hyphen) | Decrease the display size of text in an open message or in the reading pane |
| ⌘++ (Plus Sign) | Increase the display size of text in an open message or in the reading pane |
| ' ' (Spacebar) | Scroll down to the next screen of text or, if you are at the end of a message, display the next message |
| Shift+' ' (Spacebar) | Scroll up to the previous screen of text or, if you are at the beginning of a message, display the previous message |
| Delete | Delete the selected message |
| Shift+Delete | Permanently delete the selected message |
| ⌘+Delete | Delete the current message, and, if the message window is open, close it |
| ⌘+T | Mark selected messages as read |
| ⌘+Shift+T | Mark selected messages as unread |
| ⌘+Option+T | Mark all messages in a folder as read |
2016 Outlook For Mac Os X 10.12
▲ up
| 4. Use Search | |
|---|---|
| ⌘+Option+F | Search current folder |
| ⌘+Shift+F | Do an advanced search in Outlook (add Item Contains filter for searching) |
| ⌘+F | Find text within an item |
| ⌘+G | Find the next instance of the text you searched for in an item |
| ⌘+Shift+G | Find the previous instance of the text you searched for in an item |
▲ up
| 5. Use the Calendar | |
|---|---|
| ⌘+2 | Open the Calendar window |
| ⌘+N | Create a new appointment |
| ⌘+O | Open the selected calendar event |
| Delete | Delete the calendar event |
| ⌘+T | Switch the view to include today |
| ⌘+Arrow Left | In Day view, move to the previous day. In Week and Work Week views, move to the previous week. In Month view, move to the previous month. |
| ⌘+Arrow Right | In Day view, move to the next day. In Week and Work Week views, move to the next week. In Month view, move to the next month. |
| Shift+Ctrl+ (Opening Bracket) | Navigate to the previous pane in the Calendar view |
| Shift+Ctrl+ (Closing Bracket) | Navigate to the next pane in the Calendar view |
▲ up
| 6. Work with people and contacts | |
|---|---|
| ⌘+N | Create a new contact |
| ⌘+O | Open the selected contact |
| Delete | Delete the contact |
| Ctrl+ (Opening Bracket) | Close the current open contact and open the previous contact |
| Ctrl+ (Closing Bracket) | Close the current open contact and open the next contact |
| Shift+Ctrl+ (Opening Bracket) | Navigate to the previous pane in the People view |
| Shift+Ctrl+ (Closing Bracket) | Navigate to the next pane in the People view |
▲ up
| 7. Manage tasks | |
|---|---|
| ⌘+4 | Move to the Task window |
| ⌘+N | Create a new task |
| ⌘+O | Open the selected task |
| Delete | Delete the task |
| Ctrl+ (Opening Bracket) | Close the current open task and open the previous task in the Tasks list |
| Ctrl+ (Closing Bracket) | Close the current open task and open the next task in the Tasks list |
| Shift+Ctrl+ (Opening Bracket) | Navigate to the previous pane in the Tasks view |
| Shift+Ctrl+ (Closing Bracket) | Navigate to the next pane in the Tasks view |
▲ up
| 8. Use notes | |
|---|---|
| ⌘+5 | Move to the Notes window |
| ⌘+N | Create a new note |
| ⌘+O | Open the selected note |
| Delete | Delete the note |
| Ctrl+ (Opening Bracket) | Close the current open note and open the previous note in the Notes list |
| Ctrl+ (Closing Bracket) | Close the current open note and open the next note in the Notes list |
| Shift+Ctrl+ (Opening Bracket) | Navigate to the previous pane in the Notes view |
| Shift+Ctrl+ (Closing Bracket) | Navigate to the next pane in the Notes view |
| ⌘+J | Send a note as an email |
| ⌘+Ctrl+J | Send a note as an HTML attachment to an email. First place the focus on the note in the list of notes. |
▲ up
| 9. Edit and format text | |
|---|---|
| ⌘+X | Cut the selected text to the clipboard |
| ⌘+C | Copy a selection to the clipboard |
| ⌘+V | Paste a selection from the clipboard |
| ⌘+Shift+Option+V | Paste a selection from the clipboard and match the destination style |
| ⌘+B | Make the selected text bold |
| ⌘+I | Make the selected text italic |
| ⌘+U | Underline the selected text |
| ⌘+Shift+X | Strike through the selected text |
| ⌘+Ctrl+K | Insert a hyperlink |
| Arrow Left | Move the cursor left one character |
| Arrow Right | Move the cursor right one character |
| Arrow Up | Move the cursor up one line |
| Arrow Down | Move the cursor down one line |
| Option+Arrow Up | Move the cursor to the beginning of the current paragraph |
| Option+Arrow Down | Move the cursor to the end of the current paragraph |
| Option+Arrow Left | Move the cursor to the beginning of the current word |
| Option+Arrow Right | Move the cursor to the end of the current word |
| Forward Delete+ { (Opening Brace) | Decrease indent |
| Forward Delete+ } (Closing Brace) | Increase indent |
| Delete | Delete the character to the left of the cursor, or delete the selected text |
| Forward Delete or if your keyboard doesn't have a Forward Delete key, use FN+Delete | Delete the character to the right side of the cursor, or delete the selected text |
| Tab | Insert a tab stop |
| ⌘+Arrow Left | Move the cursor to the beginning of the line |
| ⌘+Arrow Right | Move the cursor to the end of the line |
| ⌘+Arrow Up | Move the cursor to the top of the message body |
| ⌘+Arrow Down | Move the cursor to the bottom of the message body |
| ⌘+Home | Move the cursor to the beginning of the selected text |
| ⌘+End | Move the cursor to the end of the selected text |
| Page up | Scroll up |
| Page down | Scroll down |
▲ up
| 10. Flag messages, contacts, and tasks for follow up | |
|---|---|
| Ctrl+1 | Flag the selected item for follow up, with Today as Due Date |
| Ctrl+2 | Flag the selected item for follow up, with Tomorrow as Due Date |
| Ctrl+3 | Flag the selected item for follow up, with This Week as Due Date |
| Ctrl+4 | Flag the selected item for follow up, with Next Week as Due Date |
| Ctrl+5 | Flag the selected item for follow up, with No Due Date |
| Ctrl+6 | Flag the selected item for follow up, and add a custom Due Date |
| Ctrl+= (Equal Sign) | Flag the selected item for follow up, and add a reminder |
| Ctrl+0 (Zero) | Mark the selected item as Complete |
| ⌘+Option+' (Apostrophe) | Clear the selected item's follow-up flag |
▲ up
