Setup Java Path on Windows 10. Open Start menu and search for Advanced System Settings. Launch View advanced system settings: Go to Environment Variables. Add new system variable with a name JAVAHOME and value – your path to Java, in my case, it’s C:Program FilesJavajre-9.0.4. Compiling and running a Java application on Mac OSX, or any major operating system, is very easy. Apple includes a fully-functional Java runtime and development environment out-of-the-box with OSX, so all you have to do is write a Java program and use the built-in tools to compile and run it. Select the zone on which you want to change the Java security settings. In the Security level for this zone frame, click Custom Level. In Internet Explorer, click Custom Level, and then click Settings. View the Microsoft VM section (the Java section in Internet Explorer).
This tutorial shows you how to write and run Hello World program in Java with Visual Studio Code. It also covers a few advanced features, which you can explore by reading other documents in this section.
For an overview of the features available for Java in VS Code, see Java Language Overview
If you run into any issues when following this tutorial, you can contact us by clicking the Report an issue button below.
Setting up VS Code for Java development
Coding Pack for Java
To help you set up quickly, you can install the Coding Pack for Java, which includes VS Code, the Java Development Kit (JDK), and essential Java extensions. The Coding Pack can be used as a clean installation, or to update or repair an existing development environment.
Install the Coding Pack for Java - macOS
Note: The Coding Pack for Java is only available for Windows and macOS. For other operating systems, you will need to manually install a JDK, VS Code, and Java extensions.
Installing extensions
Alternatively, if you are an existing VS Code user, you can also add Java support by installing Java Extension Pack, which includes these extensions:
If JDK is not installed, the Java Extension Pack provides links to download.
You can also select which extensions you would like to install separately. The Extension Guide is provided to help you choose. You can launch the guide with the Java: Extension Guide command.
For this tutorial, the only required extensions are:
Supported Java versions
Supported versions for running VS Code for Java and supported versions for your projects are two separate concepts. To run VS Code for Java, Java SE 11 or above version is required; for projects, VS Code for Java supports projects with version 1.5 or above. For more details, refer to Configure JDK.
Installing a Java Development Kit (JDK)
Your development environment must have a Java SE Development Kit (JDK) installed. If it doesn't, you can download and install a JDK from one of these sources:
Java Runtime For Mac
Configuring your development environment to use a JDK
Your development environment needs to know where the JDK is located. A common way to do this is setting the value of the JAVA_HOME system environment variable to the install location of the JDK, for example, C:Program FilesJavajdk-13.0.2. Or if you want to configure only VS Code to use the JDK, use the java.home setting in VS Code's User or Workspace settings.
Settings for the JDK
To access various settings for using the JDK, bring up the Command Palette (⇧⌘P (Windows, Linux Ctrl+Shift+P)) and use the command Java: Configure Java Runtime.
The Java Extension Pack, also provides a Quick Start guide and tips for code editing and debugging. It also has a FAQ that answers some frequently asked questions. Use the command Java: Getting Started from the Command Palette (⇧⌘P (Windows, Linux Ctrl+Shift+P)).
Note: To configure multiple JDKs, see Configure JDK. To enable Java preview features, see How can I use VS Code with new Java versions
Creating a source code file

Create a folder for your Java program and open the folder with VS Code. Then in VS Code, create a new file and save it with the name Hello.java. When you open that file, the Java Language Server automatically starts loading, and you should see a loading icon on the right side of the Status Bar. After it finishes loading, you will see a thumbs-up icon.
Note: If you open a Java file in VS Code without opening its folder, the Java Language Server might not work properly.
VS Code will also try to figure out the correct package for the new type and fill the new file from a template. See Create new file.
You can also create a Java project using the Java: Create Java Project command. Bring up the Command Palette (⇧⌘P (Windows, Linux Ctrl+Shift+P)) and then type java to search for this command. After selecting the command, you will be prompted for the location and name of the project. You can also choose your build tool from this command. Map skillsgeography.
Visual Studio Code also supports more complex Java projects, see Project Management.
Editing source code
Java Settings For Mac Shortcut
You can use code snippets to scaffold your classes and methods. VS Code also provides IntelliSense for code completion, and various refactor methods.
To learn more about editing Java, see Java Editing.
Running and debugging your program
To run and debug Java code, set a breakpoint, then either press F5 on your keyboard or use the Run > Start Debugging menu item. You can also use the Run|Debug CodeLens options in the editor. After the code compiles, you can see all your variables and threads in the Run view.
The debugger also supports advanced features such as Hot Code replacement and conditional breakpoints.
For more information, see Java Debugging.
More features
The editor also has much more capability for your Java workload.
- Editing Java explains how to navigate and edit Java in more details
- Debugging illustrates all the key features of the Java Debugger
- Testing provides comprehensive support for JUnit and TestNG framework
- Java Project Management shows you how to use a project view and work with Maven
- Spring Boot and Tomcat and Jetty demonstrate great framework support
- Java Web Apps shows how to work with Java Web App in VS Code
Good news everyone!
You can now put your Java 8 applications onto the mac app store. How do I know? Because I put a little hackathon app I wrote on the Mac App Store. The better news is that Oracle is working on making this very simple with the JavaFX packager. You can get some of the early bits in the open source repo for OpenJFX here (building and using open source code is left as an exercise for the reader).
If you don’t want to wait for the code to get an official release and you are comfortable doing stuff by hand then here are the steps you will need to follow.
Prepare your Environment
First you will need to be signed up as part of the Mac Develoer program at [developer.apple.com]. For this tutorial I will presume your name is Alice Duke, that your Team ID is JJJJJJJJJJ and that the app you are shipping is titled AwesomeJavaApp. You will of course need to change these to real values.
Download your signing keys if you haven’t done so already (here’s how). You will need both the Mac App Distribution and Mac Installer Distribution, and they should automatically be placed in your keychain under the names 3rd Party Mac Developer Application: Alice Duke (JJJJJJJJJJ) and 3rd Party Mac Developer Installer: Alice Duke (JJJJJJJJJJ).
You will also need an entitlements file. Read all about them at the Mac Developer Library. You will have to turn on the app-sandbox entitlement as well as any of the other entitlements you will be using. Be sure to keep track of what entitlements you grand and why they are needed. Apple will be asking you to justify every one of them.
Next, create your Mac .app bundle the normal way you are doing with the javafxpackager, Ant, Maven, or Gradle build. Make sure this app works as it is what we will be bundling up.
Next, you will need to copy the info.plist from the existing JDK or JRE into the embedded JRE in your app. It should be either at /Library/Java/JavaVirtualMachines/jdk1.8.0.jdk/Contents/Info.plist or /Library/Internet Plug-Ins/JavaAppletPlugin.plugin/Contents/Info.plist, but it is likely to be the first one. Copy this file to AwesomeJavaApp.app/Contents/PlugIns/jdk1.8.0.jdk/Contents/Info.plist.
Now we need to strip a library. The Mac App Store doesn’t accept apps that even mention the deprecated Quicktime API, so we will need to remove the media capabilities tom JavaFX. If your app uses the JavaFX media apis you are out of luck for the time being. There is a bug to fix this in a future release.
The good news is that the Java 8 license lets us fix the problem, at least when it comes to JavaFX. Remove the file libjfxmedia.dylib.
Signing the app (in may different places) is next. Apple loves their cryptographic hashes.

First, you may need to make the JDK in the app bundle writeable. The codesign program won’t sign read-only binaries. chmod -R +w AwesomeJavaApp.app/Contents/PlugIns/jdk1.8.0.jdk should do the trick.
You need to sign all jars, dylibs, and executable files in the bundle (with one exception). Enumerating them is left as an exercise to the reader. Any decent build tool can do it for you. You will need to sign it with both the identity you have and the entitlements you want
There is one caveat. Don’t sign the main excitable of the app bundle. It is in Contents/MacOS and has the name of your application, for example it would be AwesomeJavaApp.app/Contents/MacOS/AwesomeJavaApp. We will get that signed another way.
Another quirk is that you can give different entitlements to each file. In the javafxpackger we sign with an entitlements file that contains only the app-sandbox andinherit entitlements, so they inherit all the entitlements from the main application.
Next, you will want to sign the Java directory itself. Actually you need to sign all plugins and frameworks in your app, but the overwhelming majority of java apps will only have one plugin: Java.
Finally, we can sign the application itself. Yes, we can actually shave the yak at this point.
You may or may not need all of the flags I’ve show with codesign, as I have not exhaustively tested them in all the possibly combinations. You may not need the --deep flag, but adding it will not get you out of signing all the interior jars and libraries. You may not need the -f flag but it insures that your signature will be the only one. Finally, you may want to add a --verbose=4 flag to see all the gory details. Or not.
I bet you thought you were done? Now we need to create an installer package to send to the app store. Use the productbuld too to generate the need file
Note that you are signing this with the second key you downloaded: the one for installers.
Download Dr Java For Mac
If you feel the need you can test the install:
Now you can load it into the Mac App store using the Application Loader tool. You will first need to go to iTunes Connect and set things up. But we have now left the Java specific part of the assembly so there are many other blog posts out there by more qualified and experienced Mac App Store developers.
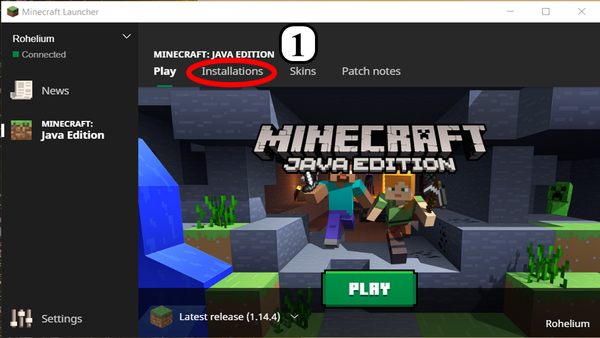
There are many other potholes that you could run into. Two I hit were not having a 512x512@2x icon, and another was a dispute about copyright on an icon. I changed the icon rather than wade through the appeals process to prove that the icon was in the public domain.
Java For Mac 10.7
I plan on keeping this post up to date with any changes or corrections, so feel free to bookmark this page.
